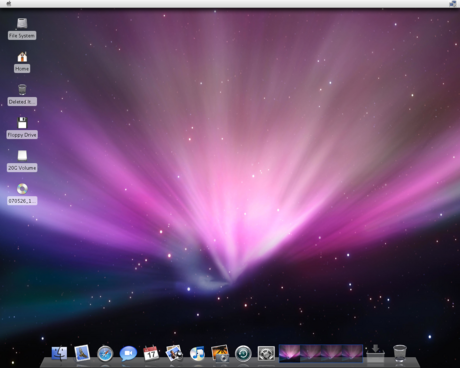El lunes un compañero de la escuela me preguntó si existía en Linux alguna forma de tener un control centralizado de la configuración de los equipos de una red,por ejemplo que todos para entrar cargaran una imagen de forma remotay con esa trabajaran.
A continuación la respuesta que le dí:
Al ser Linux un sistema multiusuario, todas sus aplicaciones estanpensadas para atender a más de una persona, este es el caso del servidor gráfico llamado servidor de las X's, ya sea con xfree o xorg. En tal caso un equipo es el servidor y los demás se conectan a este haciendo uso de los recursos del servidor y de su velocidad, la idea es que un equipo lento haga uso del exceso de recursos que muchas veces posea un equipo más rápido que funcione como servidor.
La forma más sencilla de lograr esto es empleando el protocolo nativo de Linux llamado XDMCP, empleando los gestores de sesión más populares, para GNOME - GDM y para KDE - KDM; entonces se habilita el servidor para que permita que usuarios externos usen XDMCP y en los equipos cliente cuando pide inicio de sesión en la parte inferior se oprime el botón sesión buscando el servidor y dando la opción de conectarse.
Esto se encuentra explicado con detalle en estos vínculos:
http://tldp.org/HOWTO/XDMCP-HOWTO/
http://www.linuxjournal.com/article/6713
Si los clientes no tienen Linux sino windows instalado, se puede emplear este otro:
http://blogs.ittoolbox.com/linux/locutus/archives/linux-login-with-a-...
En el caso anterior se hace uso del servidor, pero de todos modos se necesita inciar sesión y tener instalado un sistema operativo en el cliente, para esto existe un proyecto más avanzado que se llama LTSP (Linux Terminal Server Project). En este caso los equipos pueden arrancar sin disco duro, con solo diskette o grabando el arranque en la memoria EPROM de la tarjeta de red. Aquí los vínculos del proyecto.
http://en.wikipedia.org/wiki/Linux_Terminal_Server_Project
http://ltsp.sourceforge.net/
http://terminales.hispalinux.es/
Existen distribuciones cuyo espíritu es facilitar el uso de el LTSP y hacer más sencillo el arranque, este es el caso de EDUBUNTU:
El Live CD de knoppix, se ha empleado con este propósito, y es una forma sencilla de conseguirlo, con un poco de tiempo y la guía que sigue se puede lograr:
http://www.knoppix-es.org/apuntesvictor/aulaKnoppix.htm
En los casos anteriores se arranca el cliente desde un diskette y se conecta al servidor, eso implica que los clientes pueden ser equipos muy, muy viejos que ni siquiera necesiten de disco duro; esto abarata el costo de los clientes, el consumo de energía eléctrica y las posibles fallas del equipo cliente.
Existe un proyecto que ha avanzado un poco más en este campo, ya que además de lo anterior permite compartir los recursos que puedan poseer los equipos clientes, como son diskettes usb's, impresoras, bocinas; y que tiene muy buenas herramientas para configurarse, además de que el soporte es en español, ya que es desarrollado y mantenido por un grupo de personas de España. Este es el proyecto TCOS.
Aquí una guía para la configuración rápida:
http://www.ecualug.org/?q=2007/03/23/comos/implementar_un_cyber_cafe_...
Aquí una página de referencia de sus creadores:
http://www.consoltux.com/content/view/13/33/
Y el sitio oficial del proyecto:
Mi recomendación sería iniciar por conocer que es y como funciona el XDMCP, es sencillo y muchas veces no requiere instalar nada, y para muchos es suficiente, así tengo configurados los equipos en mi casa, ya que mi equipo y el de mi hija son equipos viejos y el equipo de mi hijo es más nuevo, cuando quiero algo más rápido me conecto al equipo de mi hijo.
Pero bueno, si tienen alguna duda, aquí estoy.
Saludos